Install Aplikasi DBeaver di Ubuntu. Lebakcyber.net – Cara Install Aplikasi DBeaver di Ubuntu. Pada kesempatan kali ini kita akan membahas mengenai bagaimana cara untuk melakukan instalasi dan juga konfigurasi aplikasi DBeaver di Ubuntu. DBeaver CE (Community Edition) merupakan sebuah aplikasi gratis dan juga open source SQL client yang didesain bagi para developer, analis, programmer SQL. Sudo apt-add-repository ppa:webupd8team/java sudo apt update sudo apt install oracle-java8-installer Attention: Other JDKs, like OpenJDK 7 and 8, didn't work for me!
DBeaver Community is a free, open source universal database manager that gets the job done! It is a tool tool for developers, SQL programmers, database administrators and analysts and supports all popular databases in use today.. From MySQL, PostgreSQL, MariaDB, SQLite, Oracle, DB2, SQL Server, Sybase, MS Access, Teradata, Firebird, Derby and many others..
If you’re looking for a database tool with health monitoring, SQL editor with various extensions (plugins), then DBeaver is a great tool for you.. There are plugins and extensions for all the databases mentioned above and any others that supports JDBC driver..
This brief tutorial shows students and new users how to install DBeaver Community database tool on Ubuntu 16.04 / 16.04 LTS..When you’re ready to install DBeaver Community, follow the steps below:
Step 1: Install OpenJDK 8
DBeaver works with Java. You must have JAVA installed on Ubuntu prior to installing DBeaver.. For this tutorial, we’re going to be installing the open source version of Oracle JAVA.. To install, run the commands below:
After running the commands above, run the commands below to test if Java is installed…
java -version
You should get similar print as below:
Continue below to installing DBeaver
Step 2: Install DBeaver Community
Now that DBeaver Community is installed, run the commands below to add DBeaver official repository to Ubuntu…
After that, run the commands below to install DBeaver
If you want to use MariaDB, use the steps below to install and configure…
Step 3: Install MariaDB Database Server
MariaDB database server is a great place to start when looking at open source database servers to use with DBeaver… To install MariaDB run the commands below…
sudo apt-get install mariadb-server mariadb-client
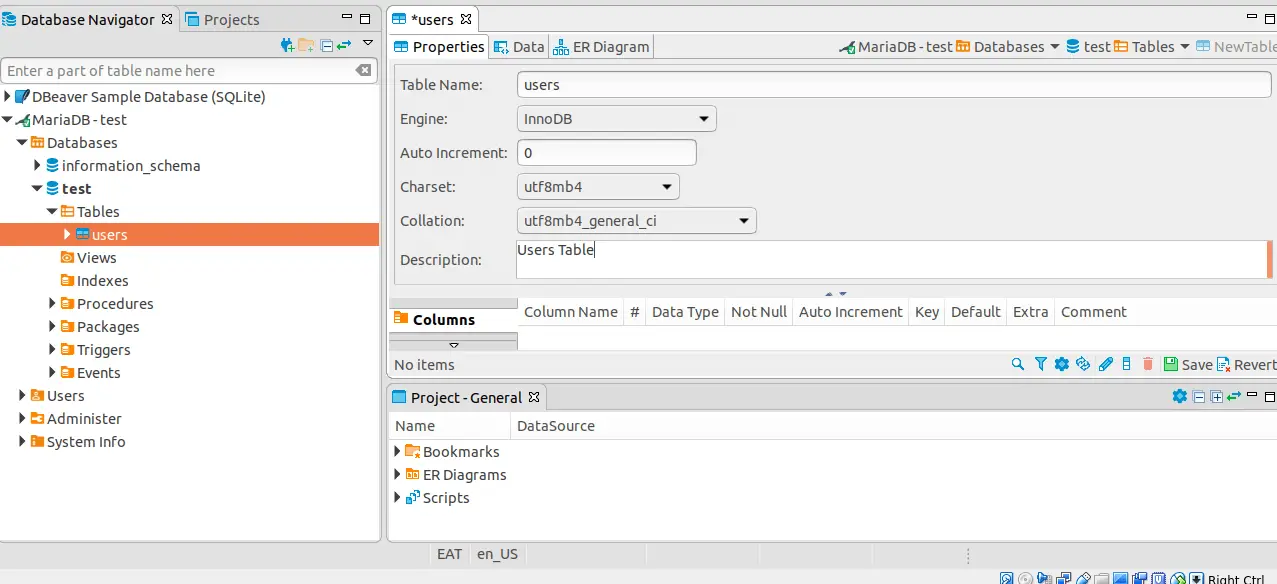
After installing MariaDB, the commands below can be used to stop, start and enable MariaDB service to always start up when the server boots..
Run these on Ubuntu 16.04 LTS
Run these on Ubuntu 18.04 and 18.10 LTS
After that, run the commands below to secure MariaDB server by creating a root password and disallowing remote root access.
sudo mysql_secure_installation
When prompted, answer the questions below by following the guide.
- Enter current password for root (enter for none): Just press the Enter
- Set root password? [Y/n]: Y
- New password: Enter password
- Re-enter new password: Repeat password
- Remove anonymous users? [Y/n]: Y
- Disallow root login remotely? [Y/n]: Y
- Remove test database and access to it? [Y/n]: Y
- Reload privilege tables now? [Y/n]: Y
Restart MariaDB server
To test if MariaDB is installed, type the commands below to logon to MariaDB server
sudo mysql -u root -p
Then type the password you created above to sign on… if successful, you should see MariaDB welcome message
That should install it…
Now you can navigate to Ubuntu Activities overview, then search and launch DBeaver Community… When it opens, attempt to connect to your Database of choice…
Select the database server you want to connect to from the list and attempt to connect…
Connect to MySQL database using the root account..
Dbeaver Aptos
When you attempt to logon using MariaDB root account it will fail… That’s because MariaDB and MySQL have switch their authentication method to auth_socket
The auth_socket plugin authenticates users that connect from the localhost through the Unix socket file… which prevents users from connecting with password… So, you won’t be able to connect via the root account…
When you attempt to logon, you see the error “#1698 – Access denied for user ‘root’@’localhost’”
To fix that, run the commands below:
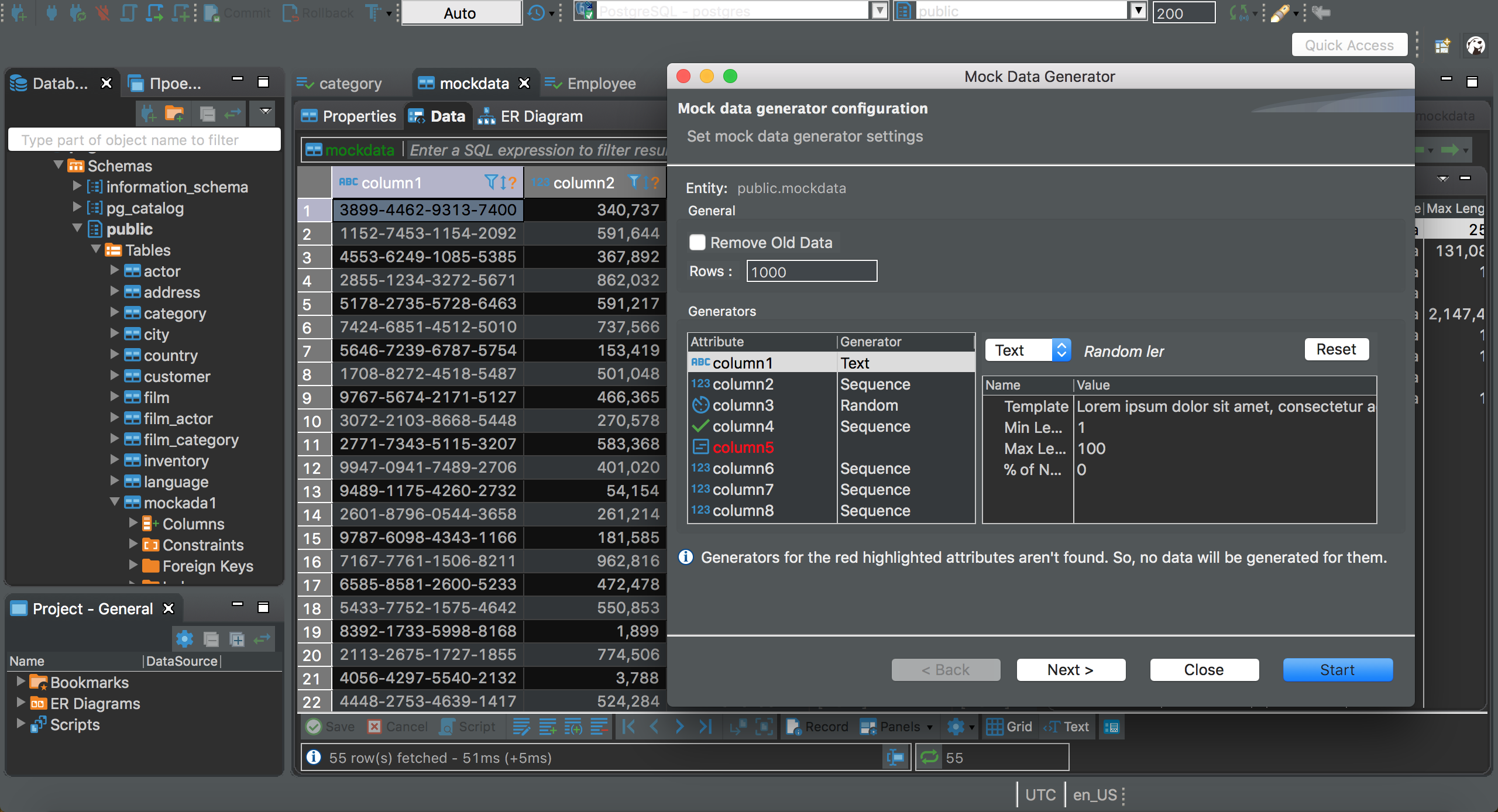
sudo mysql -u root
That should get you into the database server. After that, run the commands below to disable plugin authentication for the root user
Restart and run the commands below to set a new password.
Dbeaver Apts
sudo systemctl restart mariadb.service
Dbeaver Spatialite
Now try again to logon… this time it should work!
Congratulations! You have successfully installed DBeaver Community on Ubuntu…
You may also like the post below:

