DesktopServer software makes your local installation of WordPress as easy as simply giving your site a name and clicking a few buttons. Choosing us as your workflow partner means you’ll spend less time doing the things you HAVE to do so you have more time to do the things you WANT to do!
Premium Memberships pay for themselves!
- Create a Locally Installed WordPress Site in Seconds
- Cross Platform (Mac & Windows)
- The ONLY WordPress Optimized Local AMP Stack
- SSL Support
- PHP 7 Support
- Full CLI built into every site (Premium)
- Internet Sharing for easy Collaboration (Premium)
- Support for Dreamweaver Live View (Premium)
- Full Panic Coda Support (Premium)
- Easy Custom Configuration with Blueprints
- Easy Live Site Deployment (Premium)
- Multisite Support (Premium)
- Create and Manage an Unlimited Number of WordPress sites (Premium)
- Expanding Library of exclusive Design-Time Plugins
- Top-Notch Support Team
EFFICIENT
Get 22 desktop application WordPress themes on ThemeForest. Buy desktop application WordPress themes from $17. All created by our Global Community of independent Web Designers and Developers. Overview WordPress is the most popular open source blogging system and CMS on the Web. It is based on PHP and MySQL. Its features can be extended with thousands of free plugins and themes.
Streamline your workflow using DesktopServer. Create a new WordPress install in seconds. Automate with custom blueprints, import an existing site, or deploy to a live server in minutes. Get to work faster with DesktopServer.
EASY
Three steps and your new local development site is ready to go. No need to mess with databases, local host files or other details. Run as many sites as you like with ease. DesktopServer takes care of it all!
ROBUST
Whether you’re a Designer, Developer or Unicorn, Beginner or Highly Advanced, DesktopServer makes it easy to get started while being comprehensive enough to grow with you as your skills evolve making it the GO TO tool for years to come.
Desktop Server should be installed on every web developer’s system! It has saved me countless hours in creating sites, testing and deploying client and personal work. Even better is the team behind the curtain. They take care of their customers and treat everyone from beginner to advanced equally. Best. Investment. Ever.
Been using DesktopServer for my latest WordPress build and can’t imagine life without it now… especially with slow Coffee shop wifi…

Wow, when you have a proper development environment, things work so much easier. DesktopServer has been a lifesaver today.
Just got my first DesktopServer local WP site up and running. SO FAST. Move to a different folder – no prob. SO EASY. Highly recommended!
If you’re a regular WordPress user – whether a developer or just managing your own blog – it’s highly recommended that you have access to local installation of WordPress that you can experiment with.
By installing WordPress on your laptop or desktop computer, you can quickly and easily install and test out themes, plugins, and custom code, all without putting your live website at risk. Once you’ve finished the testing, you can then copy over those changes to your live site, safe in the knowledge that you’ve minimized the risk of anything going wrong on the site your visitors are interacting with.
How to Install WordPress on Windows 10
While it might sound like installing WordPress on your local computer might be tricky, it couldn’t be easier. Today we are going to walk you through the process of installing WordPress on your Windows 10 machine, using a free tool called DesktopServer from ServerPress.

1. Download DesktopServer
While there are many options for installing WordPress on your computer, DesktopServer allows you to create a local installation of WordPress in just a few minutes, making it perhaps the fastest and simplest option out there.
DesktopServer comes in two varieties, a limited free version and a full featured commercial option. However, for most users the free version should suffice. After downloading DesktopServer, you can move on to the next step.
2. Install DesktopServer
Once the zip file has downloaded, you can extract the archive and run the installer file. My installer file had the filename: Install DSL v380.exe – although your filename could be slightly different due to a later version number having been released. Once you’ve located the file, double click on it to start the installation.
After accepting the terms and conditions of DesktopServer, you can then select the New DesktopServer Installation option and click the Continue button to proceed.
Once the installation has finished, click on the OK button and then the Finish button to complete the process.
3. Run DesktopServer
Now its time to start DesktopServer by locating the newly installed executable file. If you’ve used the default settings, this file should be located in a directory called ‘xampplite’ on your C drive.
After double clicking on the DesktopServer.exe file, you will be asked to restart DesktopServer with the required privileges.
After doing so, you will be prompted to start the Apache and MySQL services. This will start the web and database services that are required by WordPress in order to run.
4. Create a New Development Website
After the services are up and running, you will be given the opportunity to create a new development website.
5. Install WordPress Locally
Doing so will take you to the point of installing WordPress, before which you can enter the name of your local website. This name will be used as the URL or address of your website when accessing it from your browser on the computer you are using now.
Now in less than a few minutes, a new local version of WordPress will have been installed on your Windows 10 computer.

By following the link, you can enter a username and password for your admin account, before completing the final steps of the WordPress installation process in your browser.
6. Logging into WordPress
Now in the future, by entering the address from step 5 in your browser, you will be able to access and login to your local installation of WordPress.
As the Apache and MySQL services must be running before you can start WordPress locally, you will need to ensure that DesktopServer is running before accessing your local installation of WordPress. This can be achieved by repeating the instructions from step 3 above.
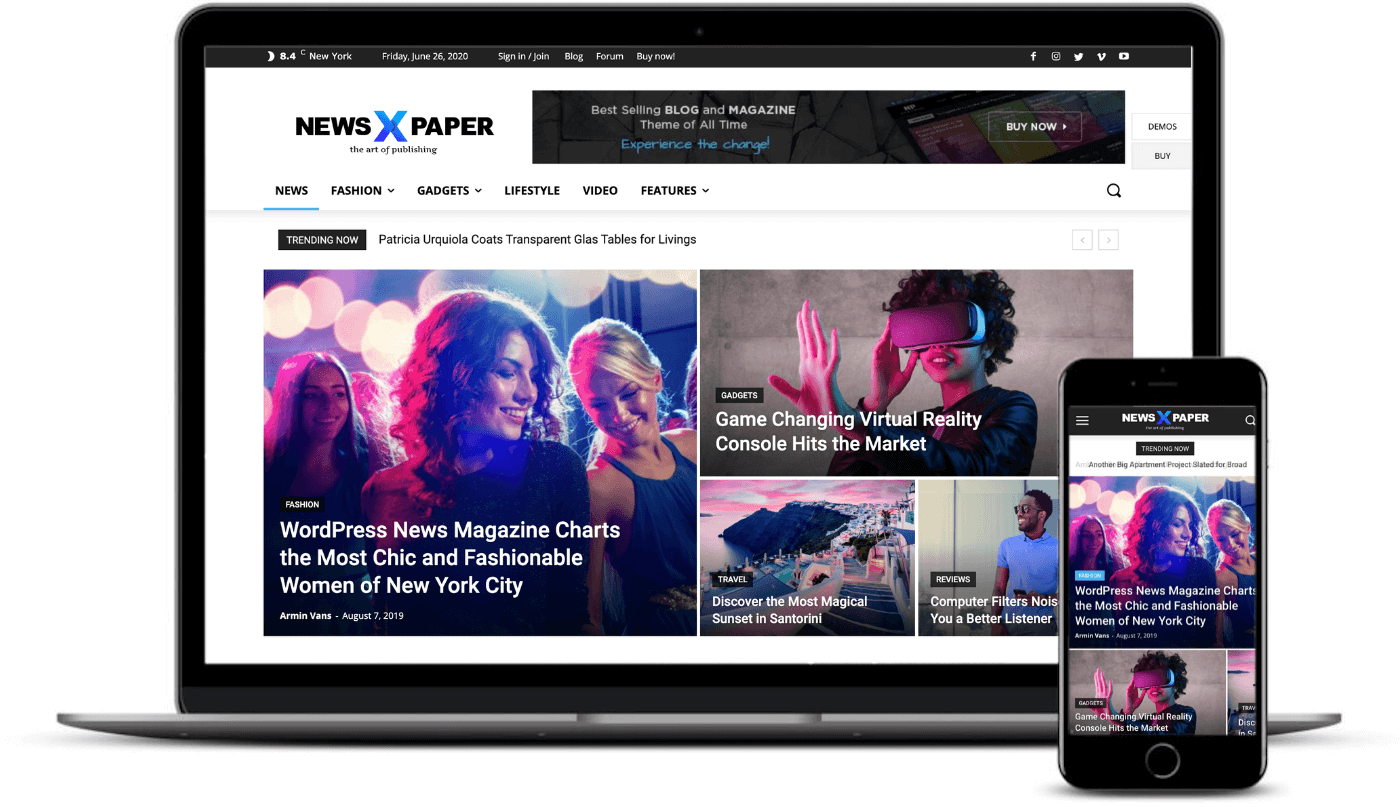
Creating a handy desktop shortcut is a quick way to simplify the process of starting up DesktopServer if it’s not already running.
Conclusion
Wordpress Desktop Shortcut
Hopefully you’ve now got a fully functioning version of WordPress installed on your local machine. While at the time of writing, DesktopServer doesn’t specifically list Windows 10 amongst its supported operating systems, I’ve had no trouble installing and running the software on my computer, and neither should you.
Wordpress Desktop Client
If you have any questions about installing WordPress locally, please leave a comment below.
