The keyboard shortcuts or hotkeys in Capture One provide a great way of increasing the speed with which you can edit your photos. Once you have mastered the basic keyboard shortcuts, you can quickly switch between any of Capture One’s tools to apply the settings of your choice to your photos and perform any preset action on your image.
Capture One’s hotkeys are regularly used by professional photographers who need the ability to process large volumes of photographs on a regular basis.
The main purposes of the hotkeys are to allow you to quickly and easily make as many edits as possible without having to select menus and options with your mouse.
We have created a big list of all the main Capture One hotkeys that are available for use in processing.
The entire screen changes to gray including the open menu. Select Mode, or in earlier versions of Windows, select the arrow next to the New button. Select the kind of snip you want, and then select the area of the screen capture that you want to capture. Capture One Pro lets you edit files from all major camera brands. Or save with a Capture One version that's just for Fujifilm, Sony or Nikon cameras. Plus, get solutions for business and multi-user teams. Capture your Windows 10 screen to share it with others. Grab the entire desktop, a single window, a region or even a scrolling web page. Option One: Capture a Webpage with a Standalone Screenshot Tool While the vast majority of operating systems have a built in screen capture tool, that tool is typically pretty basic. It might do a fine job capturing parts of your screen, but it won’t have the bells and whistles necessary to capture a whole webpage.
Keyboard Shortcuts Editor
First, open the hotkey editor in Capture One, which you can find at Capture One –> Edit Keyboard Shortcuts.
Here you will find a complete list of all the tools that you can assign to keyboard shortcuts in Capture One.
By default, hotkeys for the basic functions of Capture One have already been assigned, but you can also allocate your own keyboard shortcuts for any additional tools or modify an existing hotkeys if you wish.
The personal hotkeys setup can be saved and transferred to any other computer.
Configuration files for Capture One keyboard shortcuts are stored in the following location: User> Library> Application Support> Capture One> KeyboardShortcuts on Mac OS and a similar system folder in Windows.
On many operating systems these folders are hidden by default, so to work with them you must first ensure that they are marked as visible.
Main Keyboard Shortcuts
We have collected the major keyboard shortcuts that are most commonly used the work and will save you the most time during processing.
Hotkeys for mac / windows are provided for each function.
1) Switching between tabs with processing tools
Very useful hotkey that allows you to quickly switch to any tab. You can use the tab’s number or just open the next or previous tab.
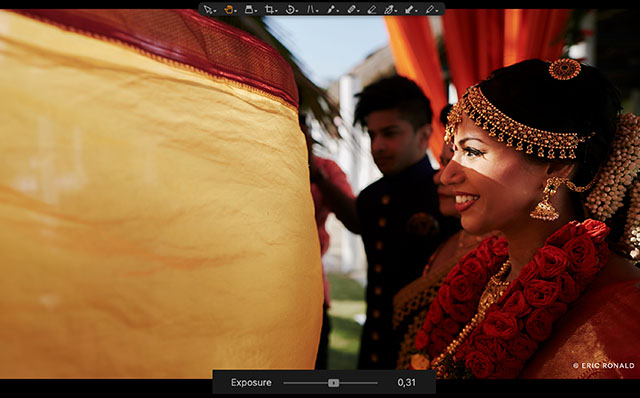
Open tab by number:
Alt⌥ + Cmd⌘ + 1,2,3… / Ctrl + 1,2,3…
Previous / next tab:
Alt⌥ + Cmd⌘ + ←/→ / Ctrl + Tab, previous Ctrl + Shift + Tab
2) Process photos
⌘ + D / Ctrl + D
3) Delete files
In Capture One you can move files in the session/catalog trash or directly delete it permanently.
Move to trash:
⌘ + ⌫ / Ctrl + Del or simply Del
Delete permanently
Ctrl⌃ + ⌘ + ⌫ / Alt + Del
4) Ratings and colored tags
Any file can be assigned a rating from 1 to 5 stars in figures 1-5, and colored tags can also exhibit keyboard bindings: + for green, – for red and * for yellow tag.
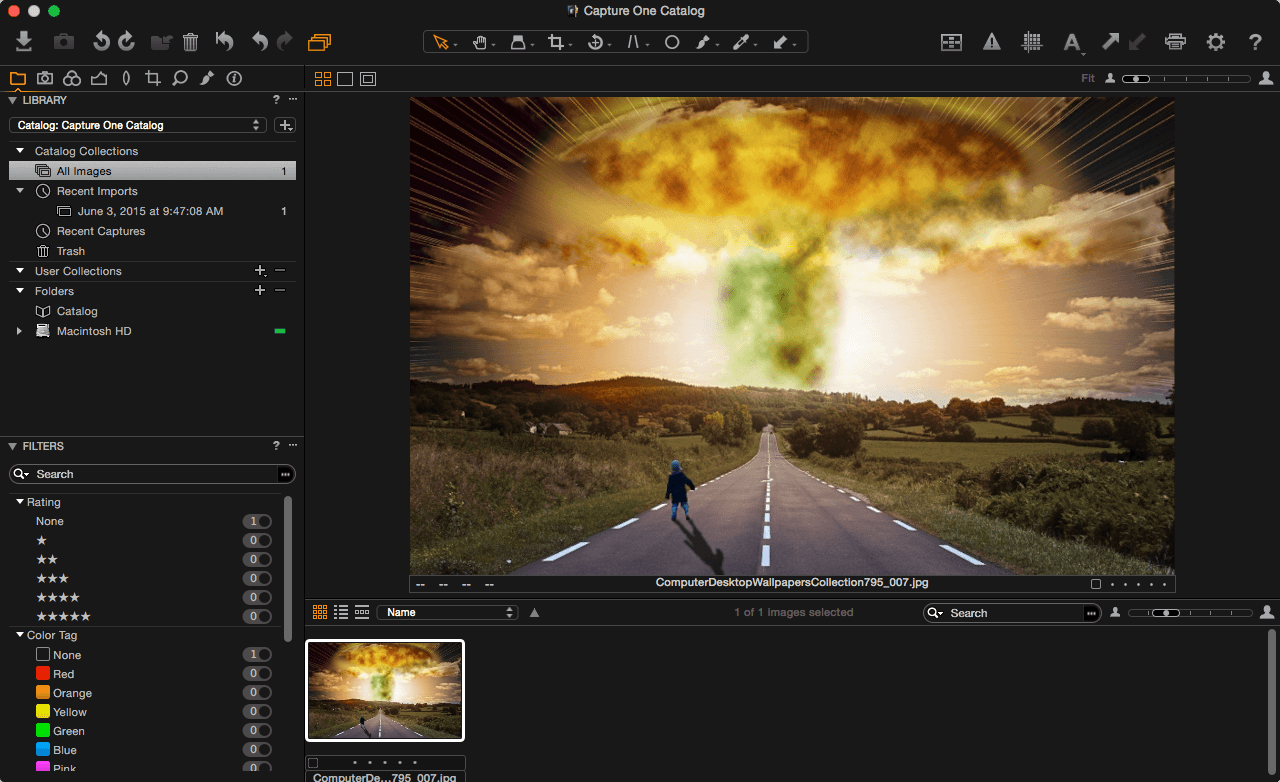
5) Select all photos
⌘ + A / Ctrl + A
5) Undo/Redo

Undo:
⌘ + Z / Ctrl + Z
Redo:
Shift⇧ + ⌘ + Z / Ctrl + Y or Ctrl + Shift + Z
6) Compare Variant
Capture One contains a great feature that allows users to compare images: “Compare Variant.” We wrote about this in a previous article.
There is, of course, also a hotkey for this action.
Assign Compare Variant:
Enter
Clear Compare Variant:
⌘ + Enter / Shift + Enter
7) Zoom
Zoom In:
⌘+ / Ctrl+
Zoom Out:
⌘- / Ctrl-
To Fit:
⌘0 / Ctrl0
100%:
⌥ + ⌘ + 0 / Ctrl + Alt + 0
8) New Variant / Clone Variant
New Variant — F2 / F7
Clone Variant — F3 / F8
Photo Editing Keyboard Shortcuts
1) Top Tools menu
Select — V
Pan — H
Loupe — P
Crop — C
Rotate — R
Keystone — K
Remove Spot — O
Copy/Apply Adjustments — A
Local Adjustments tool also have several important hotkeys:
Using these, you can quickly switch between the “brush,” “eraser” or “gradient” tools to create a layer mask and the M hotkey allows you to switch between the mask display.
By the way, hotkeys can also be used to change the size and hardness of the Local Adjustments “brush” tool.
Size:
Increase size — ]Reduce size — [
Hardness:
Enlarge — ⇧ + ] / Shift + ]Reduce — ⇧ +[ / Shift + [
The pick tool also has a lot of useful keyboard shortcuts:
You can adjust all the exposure settings using hotkeys:
Irreplaceable for fast processing is the hotkeys for copying / applying settings from one file to another:
Copy processing settings:
⇧ + ⌘ + С / Ctrl + Shift + C
Apply processing settings:
⇧ + ⌘ + V / Ctrl + Shift + V
This is just a small part of the keyboard shortcuts that can be created and used in Capture One. Once you start using them on a regular basis, you will soon notice how much faster you can edit your photos.
If you’re new to Capture One, here are five things which I recommend you to do:
1) Download the Free Guide to Capture One
“Mastering Capture One” is a free guide to learn Capture One and a collection of more than 110 links to the best articles and videos to study each topic.
The first part – “Essential Training” will give you everything you need to begin working in Capture One without a mass of overwhelming information.
You can read it online or download it as PDF right here:
2) Subscribe to my Newsletter
Each issue of the newsletter contains:
- Latest news from Capture One community
- Reading of the week
- Capture One tip of the week
- A free RAW file for practice
It’s absolutely free, and I promise not to send emails more often than once a week!
3) Download 12 film styles for Capture One for free
In my work, I use 1Styles.pro Film Styles. There are more than 200 styles which you can quickly scroll through and immediately see which would fit your image best.
You can download five film styles for free right here:
You’ll find seven additional free styles at this link.
Simply try them with your images – it’s a completely new experience for RAW editing.
4) Subscribe to my YouTube channel
Each week I’m running Capture One Live Show where we’re discussing the latest Capture One news, and I’m showing my favorite tips for RAW editing.
And the best thing is that you can watch it live and ask questions!
Plus: you can upload your RAW files to see how I would edit them in one of the next episodes of the show.

5) Join our Facebook group or follow me on Twitter
Here I’m sharing the most interesting articles and videos about Capture One which I found recently.
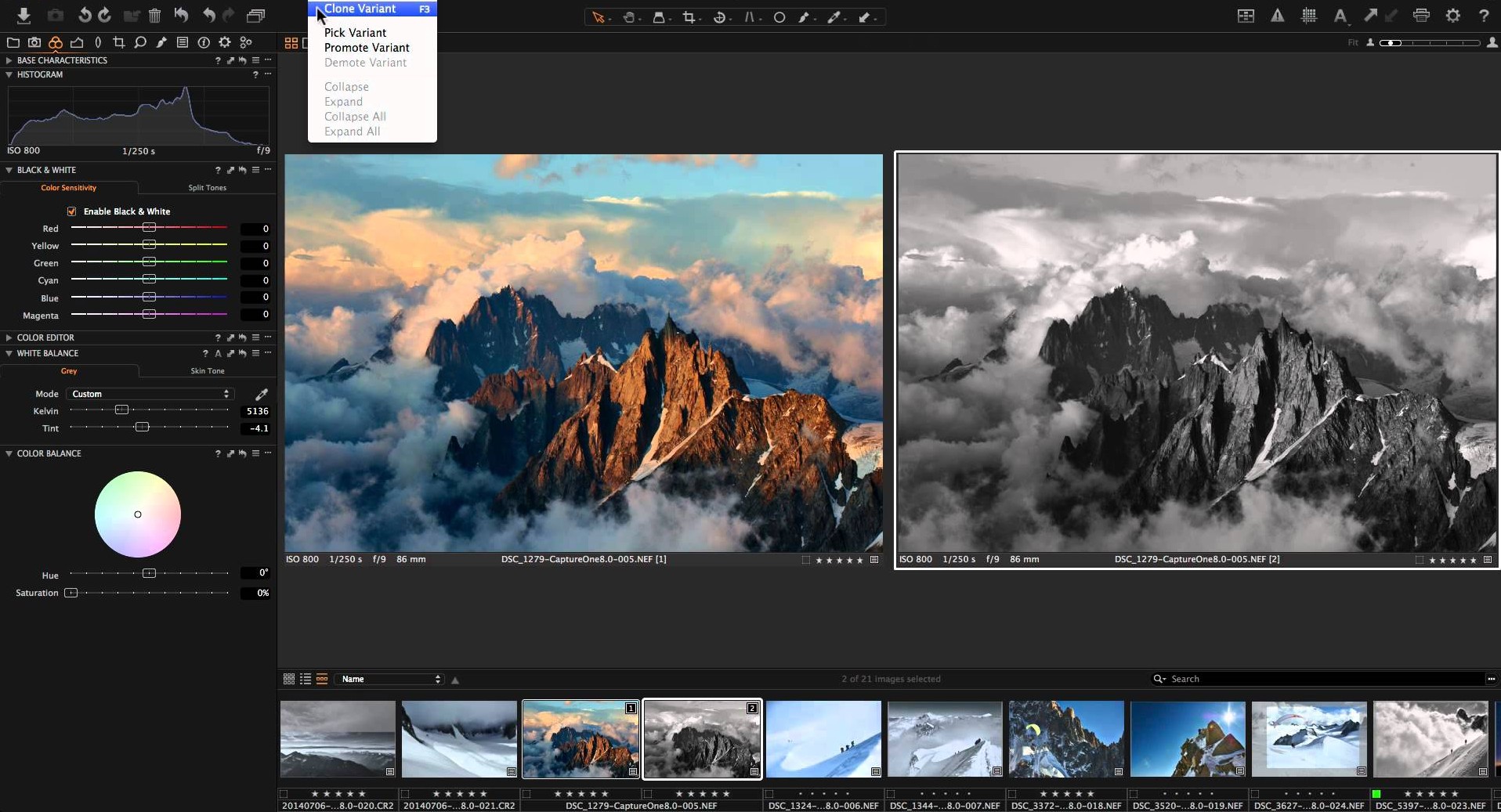 © Drew Angerer/Getty Images It's easy to take screenshots on Windows 10 computers or tablets. Drew Angerer/Getty Images
© Drew Angerer/Getty Images It's easy to take screenshots on Windows 10 computers or tablets. Drew Angerer/Getty Images- To take a screenshot on Windows 10, you can use the PrtScn button on your keyboard or tools like Snip & Sketch.
- If you want to take a screen recording, you can use the Game Bar by pressing Windows Key + G.
- Third-party apps offer even more features, like automatically uploading screenshots to the internet.
- Visit Insider's Tech Reference library for more stories.
If you need to capture a screenshot of something on your computer screen, Windows 10 offers a variety of methods for doing just that.
Whether you want to save the entire screen, or just a piece of it, we've rounded up all the most common techniques for taking a Windows 10 screenshot.
Print Screen
The easiest way to take a screenshot on Windows 10 is the Print Screen (PrtScn) key. To capture your entire screen, simply press PrtScn on the upper-right side of your keyboard.
The screenshot will be saved to your Clipboard. To save the file, paste the screenshot into any program that allows you to insert images, like Microsoft Word or Paint.
© William Antonelli/Insider Paste your screenshot into a program like Paint to save and edit it. William Antonelli/InsiderWindows + Print Screen
To take a screenshot on Windows 10 and automatically save the file, press the Windows key + PrtScn.
Your screen will go dim and a screenshot of your entire screen will save to the Pictures > Screenshots folder.
© T3 Magazine/Getty Images You can automatically save screenshots by pressing the Windows Key along with Print Screen. T3 Magazine/Getty ImagesAlt + Print Screen
To capture only the active window you're working in and copy it to your Clipboard, press Alt + PrtScn. You'll need to paste it into another program to save it.
Snip & Sketch tool
Snip & Sketch is the best way to screenshot on Windows if you're looking to customize, annotate, or share your screen captures.
To activate Snip & Sketch, use the keyboard shortcut Windows Key + Shift + S. Your screen will dim and a mini menu will appear at the top of your screen, giving you the option to take a rectangular, free-form, window, or full-screen capture.
© William Antonelli/Insider Click the menu to take a rectangular, free-form, window, or full-screen capture (from left to right). William Antonelli/InsiderWith these Snip & Skitch options, you can choose how you'd like to take a screenshot:
| Mode | Function |
| Rectangular | Size a rectangle for your screenshot. |
| Free-form | Draw free-hand with your cursor. |
| Window | Choose a specific window to capture. |
| Full-screen | Grab an image of your entire screen. |
After you capture the screenshot, it will be saved to your clipboard and a preview notification will appear in the lower-right corner of your screen.
Click on the preview notification to open the Snip & Sketch app and edit the screenshot with the available drawing tools before saving or sharing.
Snipping Tool
Though Snip & Sketch will eventually replace the Snipping Tool on Windows, it's still possible to use the old tool to take screenshots in Windows 10, 8, 7, and Vista.
To start the Snipping Tool, you'll have to find it through the search bar. Use the 'Mode' button to customize your screenshot and then click the 'New' button to capture your screen.
© William Antonelli/Insider You can customize your screenshot with the Snipping Tool. William Antonelli/InsiderYou can also time your capture up to five seconds via the 'Delay' dropdown menu. After you take your screenshot, it'll open in a new window, where you can annotate it, save it, or share it with Microsoft Outlook.
Game Bar
The Game Bar is an overlay you can use within most Windows 10 apps and games to take screenshots and record video. To open the Game Bar, press Windows Key + G.
Quick tip: If the Game Bar doesn't open, make sure it's enabled. To enable the Game Bar, search 'Game bar settings' and in the menu, toggle on 'Record game clips, screenshots, and broadcast using Game Bar.'
On the overlay menu, click the camera icon to capture a full-screen screenshot. You can also record a video clip by pressing the record button, with the option to include audio by clicking the microphone icon.
© William Antonelli/Insider You can take screenshots or screen recordings with the Game Bar on Windows 10. William Antonelli/InsiderScreenshots and video clips captured by the Game Bar are saved in PNG format to the Videos > Captures folder. You can also find it through the Game Bar, by clicking 'Show all captures' underneath the screenshot and recording buttons.
Power + Volume Up
To take a screenshot on Windows 10 with a Microsoft Surface device, press the Power Button + Volume Up Button. The screen will dim, and your screenshot will save to the Pictures > Screenshots folder.
Important: To take a screenshot on a Surface 3 or earlier, you'll need to press the Windows Logo + Volume Down Button.
Third-party screenshot apps for Windows
If you're unsatisfied with any of the built-in Windows methods, there are third-party screenshot tools worth considering, each with their own extra offerings.
© William Antonelli/Insider Screenshot apps like Lightshot are useful for social sharing. William Antonelli/Insider- Snagit is a screenshot tool that allows you to create animated GIFs, take full-page screenshots, and more. The downside? The premium version costs $50. There's also a 30-day free trial, although any picture you capture during this trial will be watermarked.
- Lightshot is a free screenshot tool designed for quick social sharing. When you download and install Lightshot on Windows 10, it replaces the Print Screen function and offers more editing capabilities.
- Greenshot is another free tool that allows you to edit and customize screenshots, as well as the option to capture a complete scrolling web page.
Capture One View Photo Full Screen
Windows Full Screen Video Capture
How to find screenshots on a Windows 10 computer and change where they're saved to by default7 easy ways to speed up your Windows 10 computer, from disabling unneeded effects to upgrading your hardwareHow to take a screenshot on a Mac computer in four different waysHow to find your screenshots on a Mac and choose where they go by default, so that you never lose track of your picturesCapture One Full Screen Download
